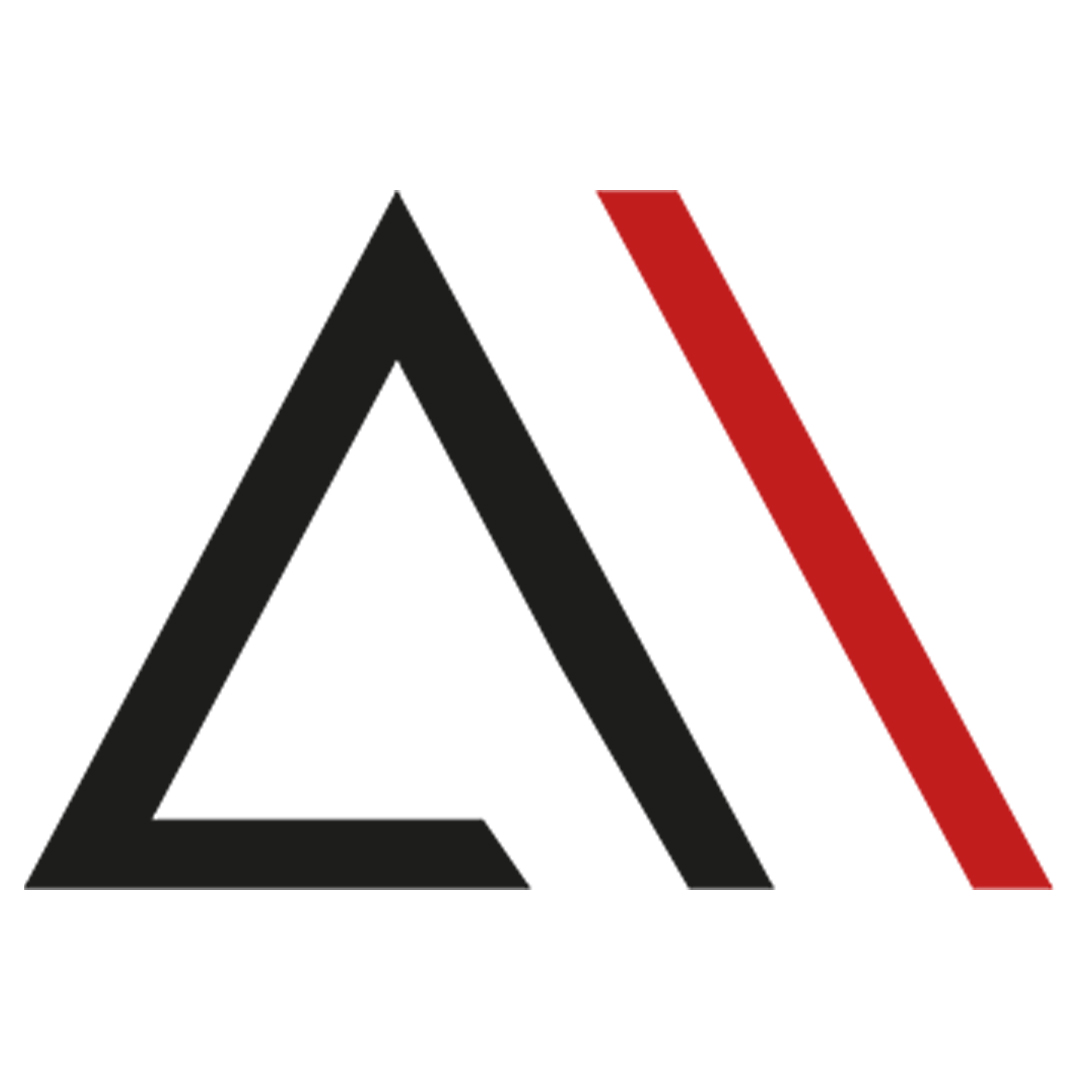
Analytica House
Eyl 4, 2022Google Ads Editor Nedir? Google Ads Editor Kullanım Rehberi
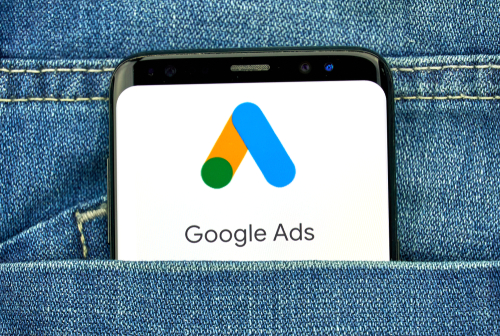
Google Ads Editor, Google Ads hesaplarınız için çevrimdışı bir düzenleyicidir. Google Ads arayüzünde yapabildiğiniz neredeyse tüm işlemleri çevrimdışı şekilde yapmanızı sağlayan bir düzenleyicidir. Kampanyaları yönetmek ve toplu değişiklikler yapmak için masaüstü uygulaması olarak tasarlanmıştır.
Google Ads Editör tüm işlemleri arayüzdeki bekleme süreleri olmadan ve toplu şekilde yapmanızı sağlar. Çevrimdışı çalıştığı içinde birden fazla hesap yöneticisi aynı anda işlemler yapabilir.
Google Ads Editor'e Neden İhtiyacınız var?
Büyük Google Ads hesaplarında yüzlerce kampanya, binlerce reklam grubu ve reklam bulunur. Bu hesaplarda yapacağınız büyük değişiklikleri Google Ads arayüzünden yapmanız saatlerinizi hatta belki günlerinizi alabilecekken Google Ads Editor arayüzü sayesinde tüm işlemleri toplu şekilde yapabilir ve operasyonel zaman kazanabilirsiniz.
Bununla beraber Google Ads Editör çevrimdışı şekilde çalıştığı için işlemleri yaparken Google Ads arayüzündeki bekleme zamanı olmadığından işlemlerinizi çok hızlı şekilde tamamlamanıza olanak sağlar ve işlemleri toplu şekilde yaptığınız için hataları da toplu şekilde tespit edebilir ve düzenleyip, değişikliklerinizi yayına alabilirsiniz.
Örneğin markanızda bir haftalık bir kampanya dönemine giriyor ve tüm reklam metinlerinde “Ayakkabılarda %50 İndirim” ifadesi geçsin istiyorsunuz. Google Ads’in çevrimiçi arayüzünde bu işlemi yapmak büyük bir hesapta neredeyse bir günlük zamanınızı alırken Google Ads Editör sayesinde 5 dakika içerisinde tamamlayabilir, geri kalan zamanınızı hesabınızı optimize etmek, hesap stratejinizi geliştirmek için harcayabilirsiniz.
Google Ads Editor Ne Zaman Yayına Alındı?
2006 yılına dek Google Ads eski adıyla Google AdWords hesapları sadece Google Ads çevrimiçi arayüzü üzerinden kullanılabiliyordu fakat reklam verenler büyük değişiklikler yapmak istediklerinde çok zaman kaybettikleri ve arayüzün çok hantal olduğundan dert yanıyorlardı.
2006 yılında reklamverenlerin isteklerine kulak veren Google ürün ekibi Google Ads Editörü kullanıma sundu. Kullanıma sunulması ile birlikte büyük bir ilgi ve rağbet gördü.
Google Ads Editor Ne İşe Yarar?
Google Ads Editör, Google Ads paneli üzerinde yapabildiğimiz neredeyse tüm işlemleri yapabilmemize olanak tanır. Kampanya bütçeleri, kampanya Bid Stratejisi, reklam metinleri, anahtar kelimeler, Sitelink Extension gibi reklam eklentileri gibi aklınıza gelebilecek tüm konularda çözümler sunuyor.
Tüm bunları sadece belli bir yapıda Google Ads Editör’e yükleyerek kolayca hesabınızda değişiklikler yapabiliyorsunuz veya hesabınızda hali hazırda kurulu olan tüm bileşenlerinizi toplu şekilde seçip çevrimdışı şekilde düzenleyebilirsiniz.
Google Ads Editor Kullanmaya Başlamadan Önce Uyarılar:
Google Ads Editörün kullanımını anlatmaya başlamadan önce birkaç maddede uyarılarımızı incelemenizi öneririm. Sunduğu kolaylıkların yanında dikkat etmeniz gereken birkaç madde var.
- Birden çok işlemi hızlı ve kolay şekilde yapmanızı sağladığı için yaptığınız bir hata hesabınızda geri döndürmesi zor değişiklikler yapmanıza yol açabilir.
- İşlem yapmadan önce mutlaka senkronizasyon yaptığınızdan emin olun.
- Aynı anda birden çok kullanıcı işlem yapmaya çalışırsa aynı kampanyalar, aynı reklamları birden çok kez yükleme ihtimaliniz oluşur.
Bu maddelere dikkat ettiğiniz takdirde sorunsuz şekilde hesabınızı Google Ads Editör üzerinden kolayca yönetebilirsiniz.
Google Ads Editor Kurulumu:
Google Ads Editörü bilgisayarınıza kurmak için buradaki linke tıklayarak açılan pencereden indir butonuna basarak indirme işlemini başlatabilirsiniz.
Kurulumu tamamlayıp, hesaplarınızı yönettiğiniz Google hesabınızla giriş yaptıktan sonra aşağıdaki gibi bir arayüz sizi karşılayacak. Burada hesabınızdaki Manager hesaplar ve altlarındaki reklam hesaplarını görebilirsiniz.
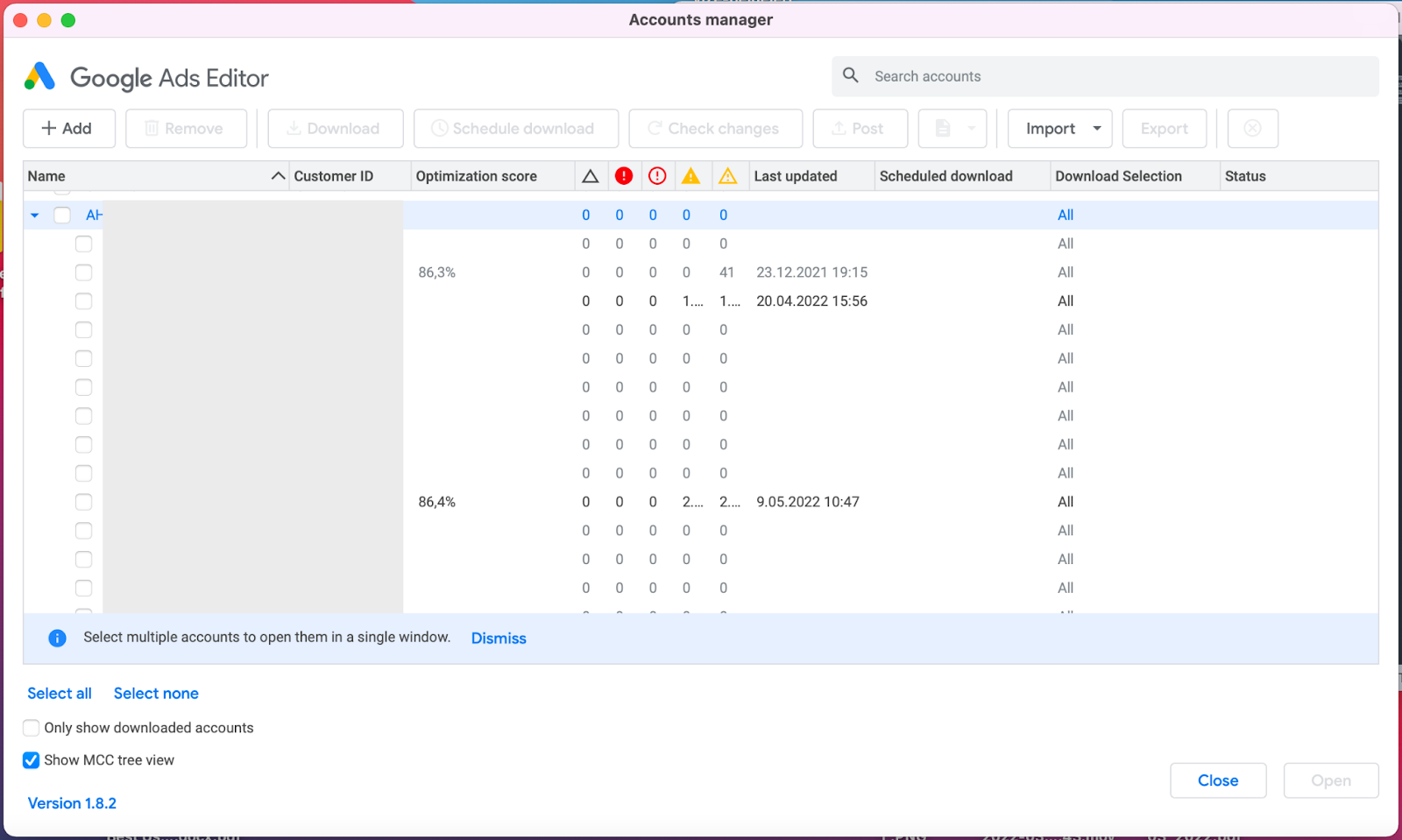
Yanlarındaki Checkbox’tan istediğiniz hesabı seçtikten sonra sağ alttaki Open butonuna basarak düzenleme yapmak istediğiniz hesabı açabilirsiniz.
Kullanmaya Başlamadan Önce
Hesabınız üzerinde işlem yapmaya başlamadan önce hesabınızda senkronizasyon yaptığınızdan mutlaka emin olmalısınız. Bu senkronizasyon işlemi şu an hali hazırda olan tüm ayarlarınızı ve hesap yapınızı işlem yapacağınız çevrimdışı arayüze indirmek anlamına gelir. Bu işlemi yapmadığınız takdirde güncel olmayan bir hesap üzerinde işlem yapmış olursunuz ve yapmak istediğiniz değişiklikler istemediğiniz şekilde Google Ads hesabınıza yansıyabilir.
Bu işlemi yapmak için açılan arayüzde aşağıdaki görselde sarı renkle işaretlenmiş “Get Recent Changes” butonuna basmanız ve sonrasında “More Data” diyerek açılan pencereden tüm kampanyaları indirmenizi gerekiyor.
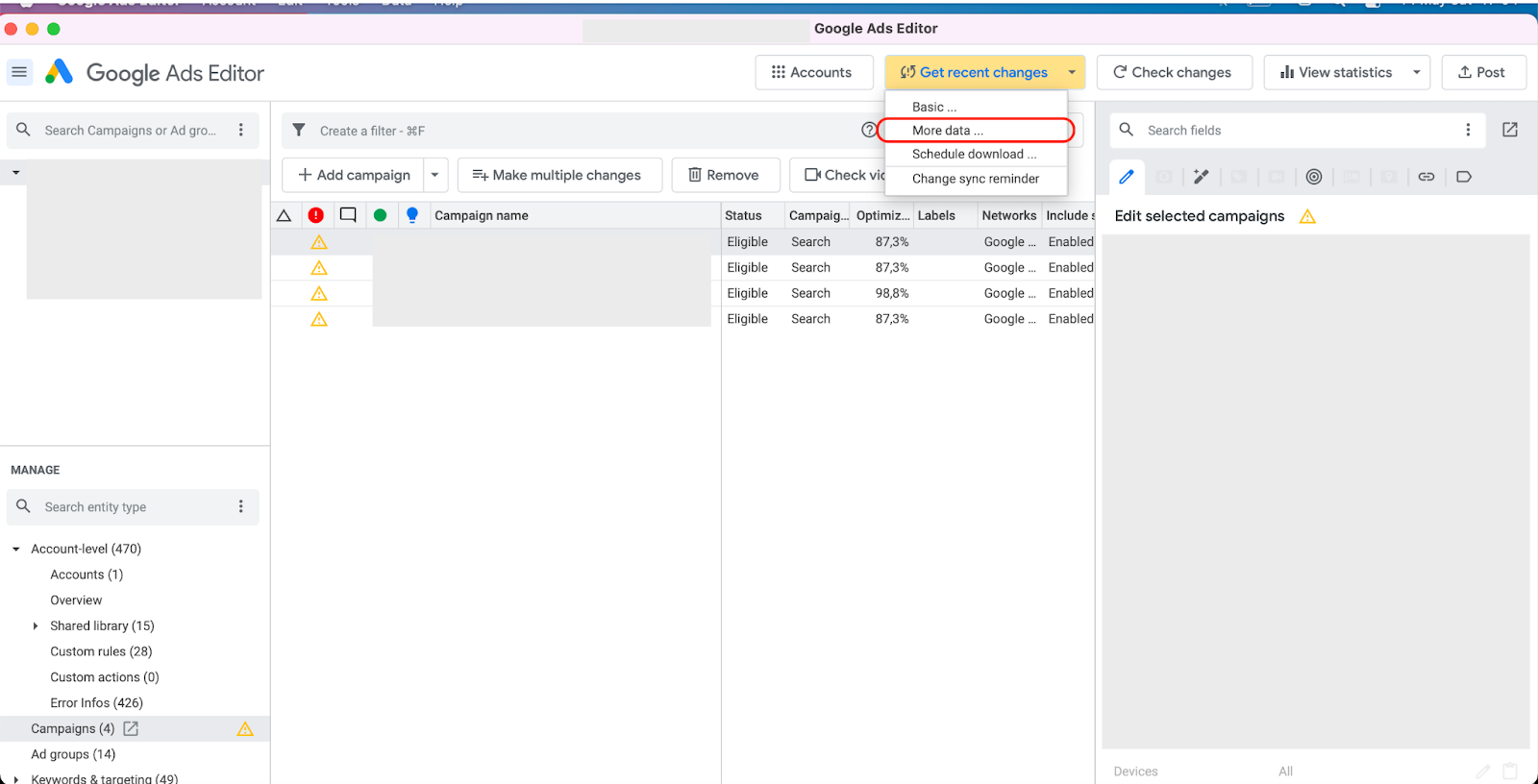
İndirmenin tamamlanmasının ardından senkronizasyon işleminiz tamamlanmış oluyor. Sarı ile işaretlenmiş “Get Recent Changes” butonunun beyaz renge dönmesi Senkronizasyon işleminin tamamlandığını gösteriyor.
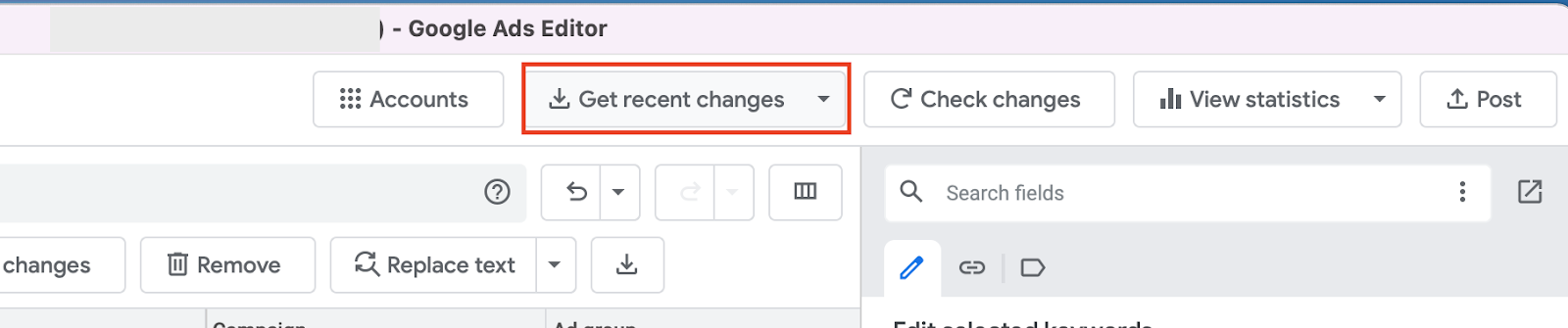
Google Ads Editör Nasıl Kullanılır?
Google Ads Editor kurulumunu yaptıysanız aşağıdaki adımları izleyebilirsiniz.
Google Ads Editor'de Katmanlar
Google Ads Editör’de işlemler aynı Google Ads arayüzünde olduğu gibi katmanlara ayrılmıştır. Bu katmanlar arayüzün sol altında “MANAGE” başlığı altında görüntülenmektedir. İşlem yapmak istediğiniz katmanı seçtikten sonra arayüzün orta kısmında istediğiniz katmana ait elementler gözükmektedir.
Örneğin reklam metinleri üzerinde işlem yapmak istediğinizi varsayalım, sol alttaki menüden Ads başlığına tıklayıp menüyü açtıktan sonra Responsive Search Ads ve Expended Text Ads’i seçip istediğiniz seviyede işlem yapmaya başlayabilirsiniz.
Aradığınız elementin hangi menü altında olduğunu bilmiyorsanız “MANAGE” altındaki arama barını kullanarak işlem yapmak istediğiniz elementi bulabilirsiniz.
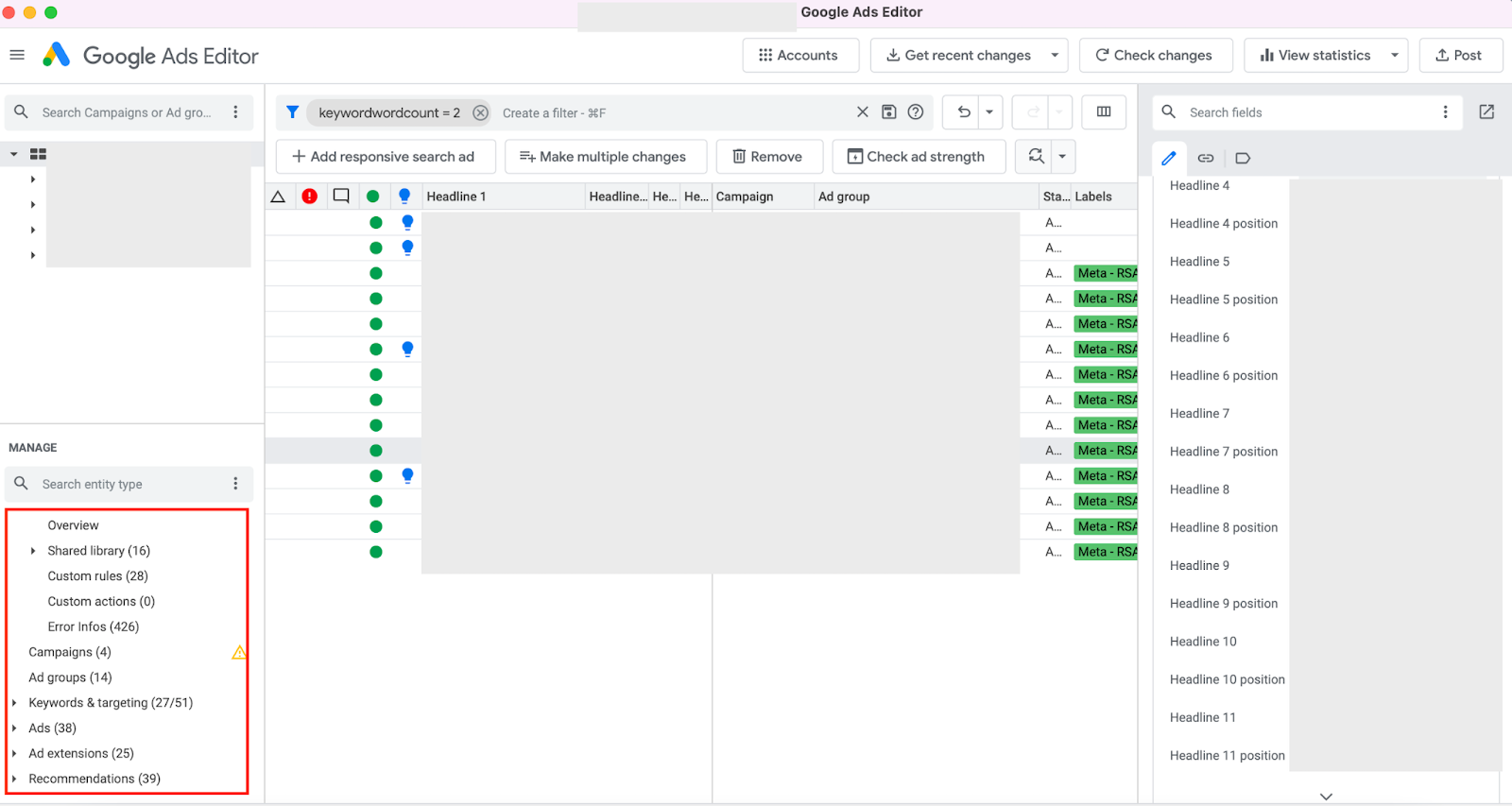
Google Ads Editor'de Filtreleme
Aşağıdaki görseldeki kırmızı alan filtreleme işlemleri yapabilmeniz ve filtrelerinizi görüntüleyebilmeniz için tasarlanmış bir alan. Üzerine tıkladığınızda hangi seviyede işlem yapıyorsanız (Örn: Anahtar Kelime, reklam, kampanya) o seviye ile ilgili filtreler karşınıza çıkıyor olacak. Örneğin aşağıdaki ekran görüntüsü Anahtar Kelimeler seviyesinden. Anahtar kelimeler düzeyinde Eşleme Türü, Etiket ve Teklif gibi metrikler üzerinden filtreleme yapabilirsiniz.
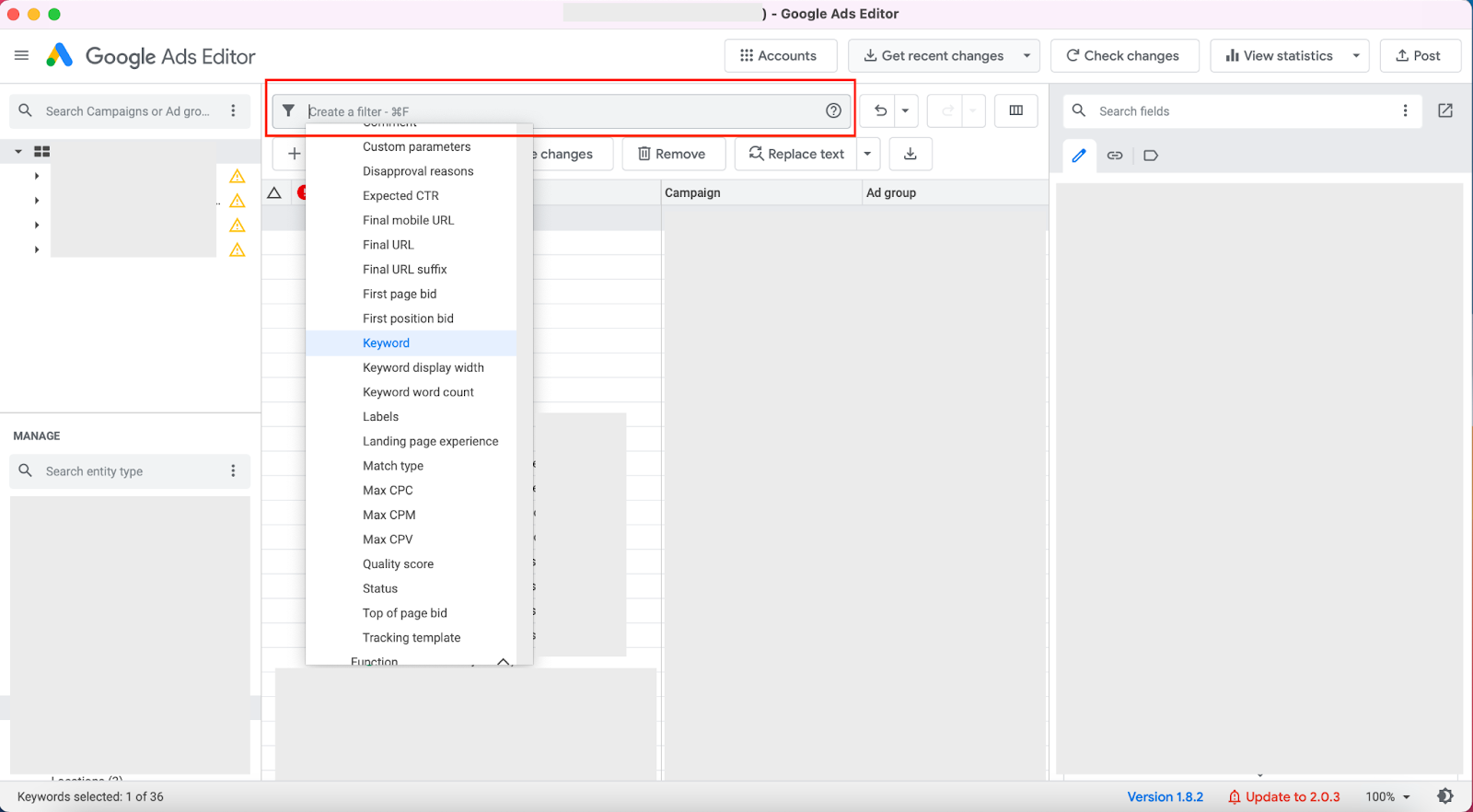
Aktif Hale Getirme, Durdurma ve Silme İşlemleri
Örneğin filtreleme yaptıktan sonra o filtredeki tüm Anahtar kelimeleri durdurmak istediniz. Arayüzün tüm filtrelediğiniz Anahtar kelimeler listeleniyor. Klavyenizdeki Shift tuşuna basarak tüm Anahtar kelimelerinizi seçin ve ardından arayüzün sağında açılan menüden “Status” yanındaki Dropdown’u açarak Aktif hale getirme, Durdurma ve Silme İşlemlerinizi kolayca yapabilirsiniz.
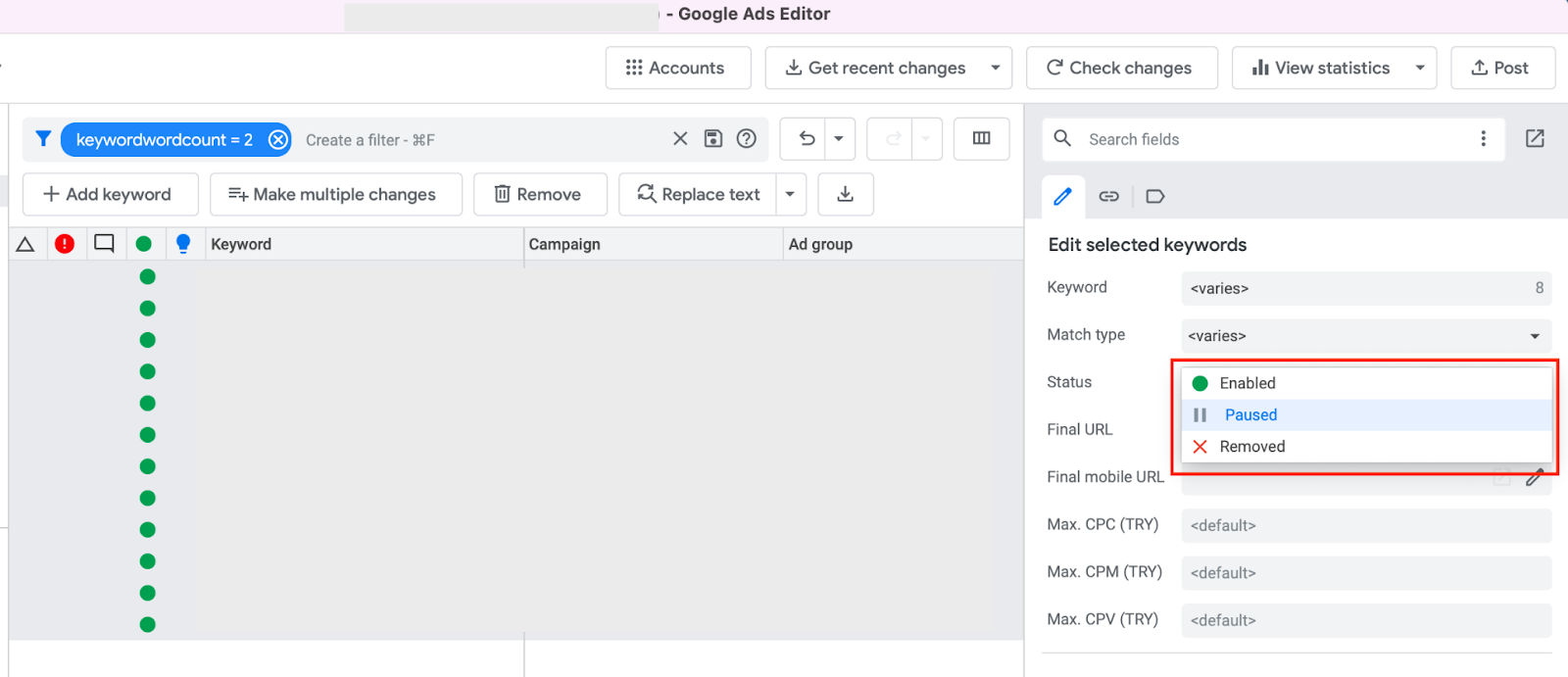
Bul ve Değiştir İşlemi
Örneğin bir reklam metninde hata yaptığınızı ve değiştirmek istediğinizi varsayalım. Bu işlemi Google Ads Panelinden yapmanız çok büyük bir zaman kaybına yol açabilir. Google Ads Editör ile reklam seviyesine geldikten sonra aşağıda kırmızı ile işaretlenmiş butona basarak metini değiştir, metin ekleme gibi işlemleri yapabilirsiniz.
Değiştir butonuna bastığınızda aşağıdaki gibi bir menü açılır ve Google Ads Editör’e hangi başlık (Headline) veya açıklamada (Description) aradığınızı söyledikten ve hangi metini ne ile değiştirme istediğinizi girdikten sonra sağ alttaki mavi butona basarak değişiklikleri yapmasını sağlayabilirsiniz.
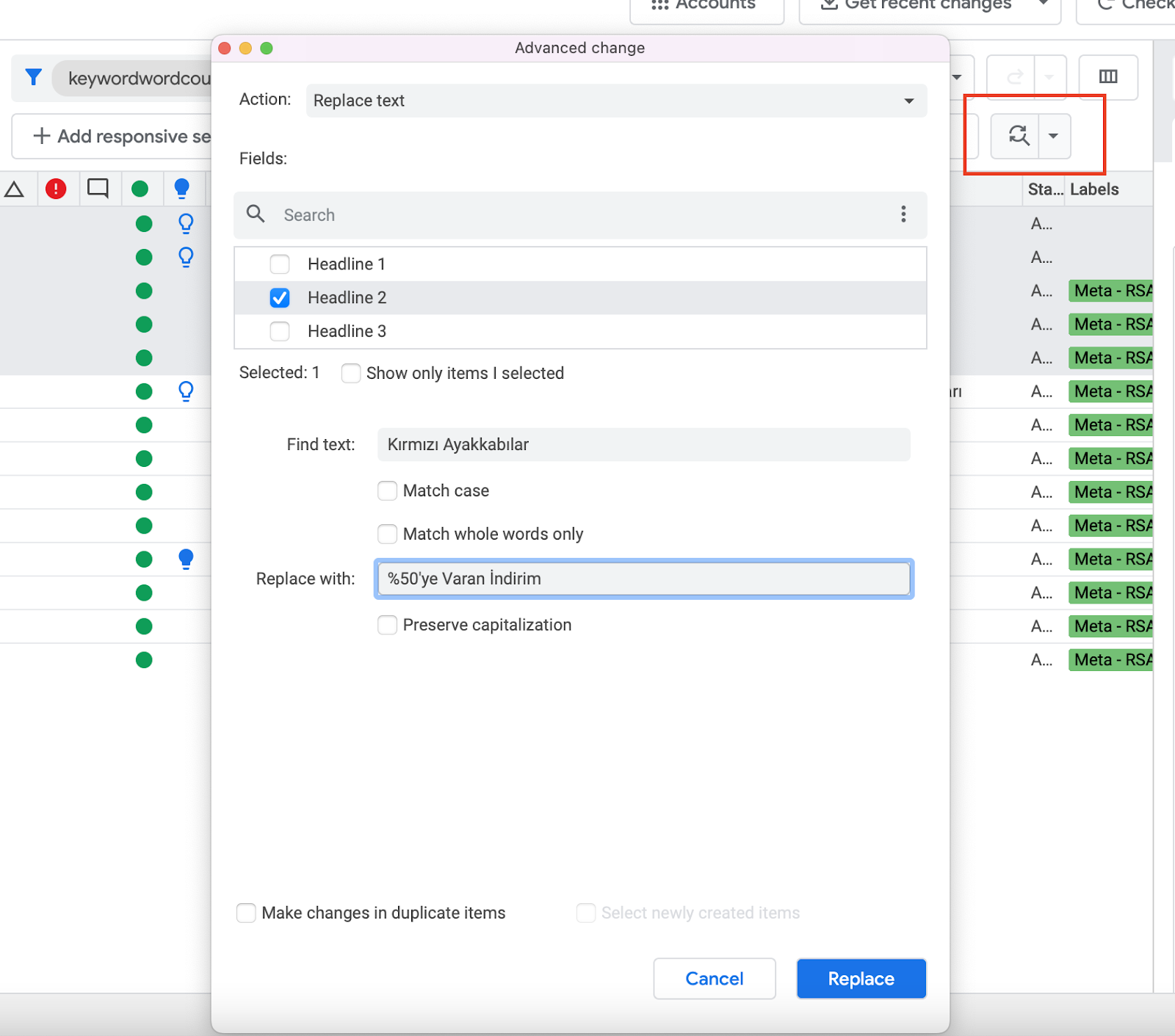
Yaptığınız Değişikleri Görüntüleme
Var olan elementlerde düzenlemek yaptığınız ve değişiklik yapılmış elementleri görüntülemek istediğinizi varsayalım. Aşağıdaki ekran görüntüsündeki görebileceğiniz gibi değişiklik yapılmış elementlerin yanında üçgen işareti çıkmaktadır. Aslında bu işaret Matematik derslerinizden hatırlayabileceğiniz Delta işaretini temsil etmektedir. Hatırlayabileceğiniz üzere Delta işareti iki durum arasındaki farkı temsil eder.
Değişiklik yapılmış elementleri öncelikli şekilde sıralamak isterseniz de kırmızı uyarı işaretinin yanındaki üçgen işaretine tıklayarak sıralama yapmasını sağlayabilirsiniz.
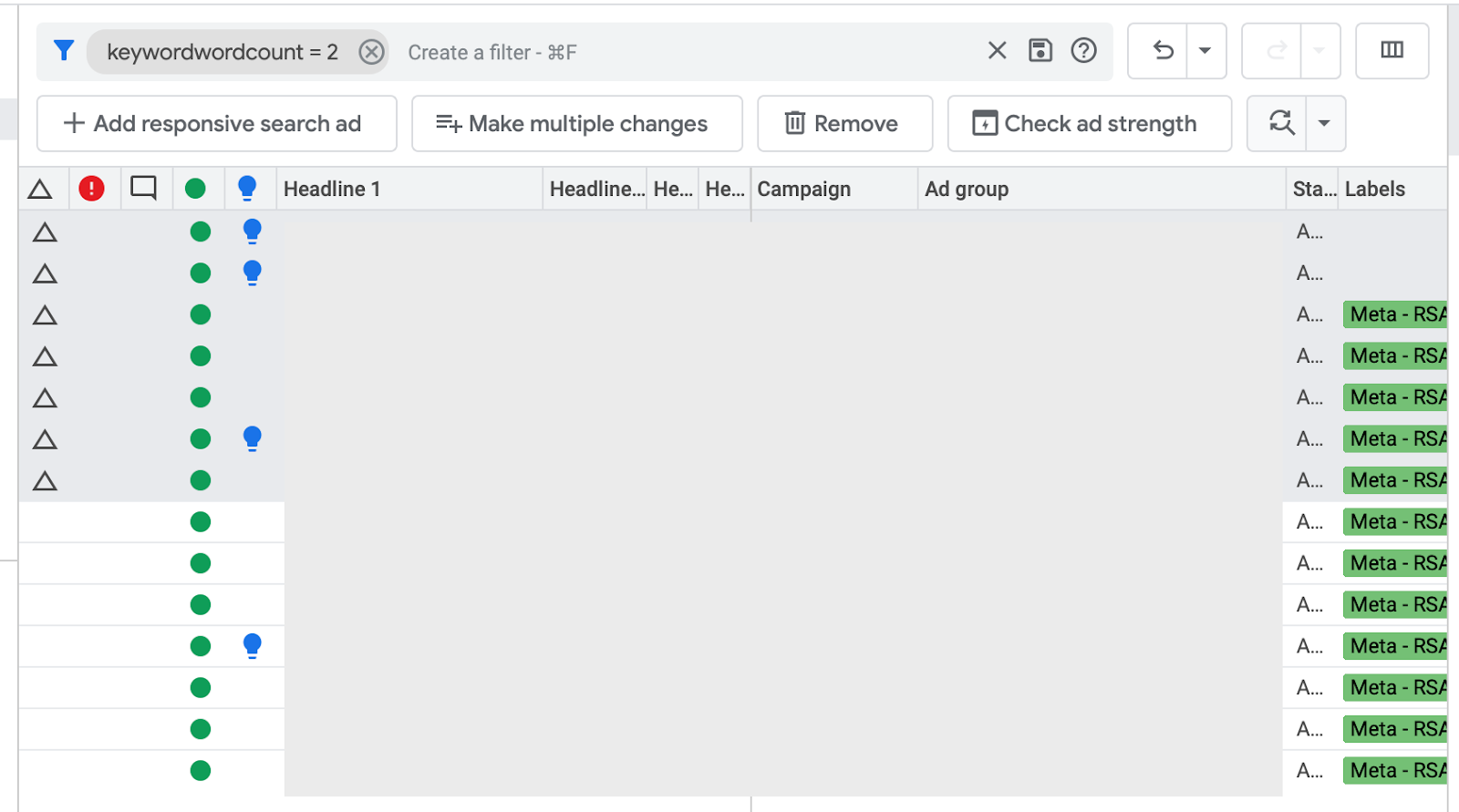
Hatalı Değişiklikleri Görüntüleme
Google Ads Editör arayüzünde işlem yaparken genellikle toplu işlemler yaptığımız için büyük değişikliklerde hatalar yapmamız oldukça olası. Örneğin reklamlardaki başlıklarda 30 karakteri geçebilir, özel işaretler kullanabilir, geçersiz değerler girebilirsiniz. Google Ads Editör yaptığınız değişiklikleri canlıya almadan önce bu hataları çözümlemenizi isteyecektir.
Yaptığınız değişiklikleri canlıya almadan önce aşağıda kırmızı ile işaretlenmiş alana tıklayarak sadece hata yaptığınız değişiklikleri görüntüleyebilirsiniz. Yanlarında Kırmızı uyarı işareti çıkan elementler hatalı kullanım olduğunu ve düzeltilmesi gerektiğini işaret eder.
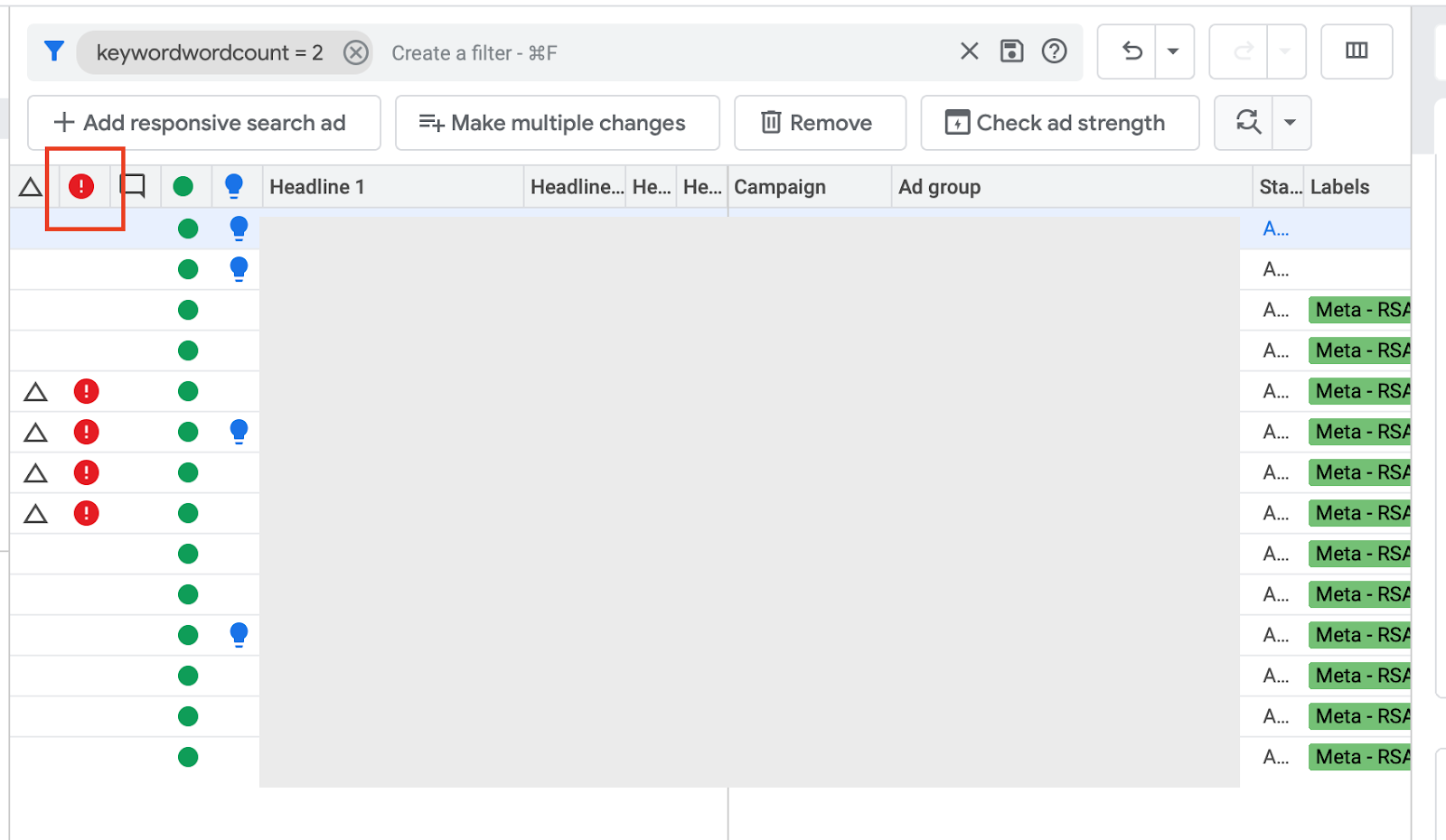
Kampanya Ayarlarını Görüntüleme & Güncelleme
“MANAGE” başlığı altından kampanyaları seçtikten sonra hesabınızdaki tüm kampanyalar orta bölümde listelenecektir. Ayarını görüntüleme istediğiniz kampanyanın üzerine tıklayıp seçtikten sonra sağ tarafta kampanyaya ait tüm ayarlar listelenir. Bu arayüzde Google Ads paneli üzerinde yapabileceğiniz tüm ayarları yapabilirsiniz.
Dilerseniz kampanyanızın Dil, lokasyon, UTM, Bid Adj. ve Bid Stratejisi gibi tüm ayarlarını buradan değiştirebilirsiniz.
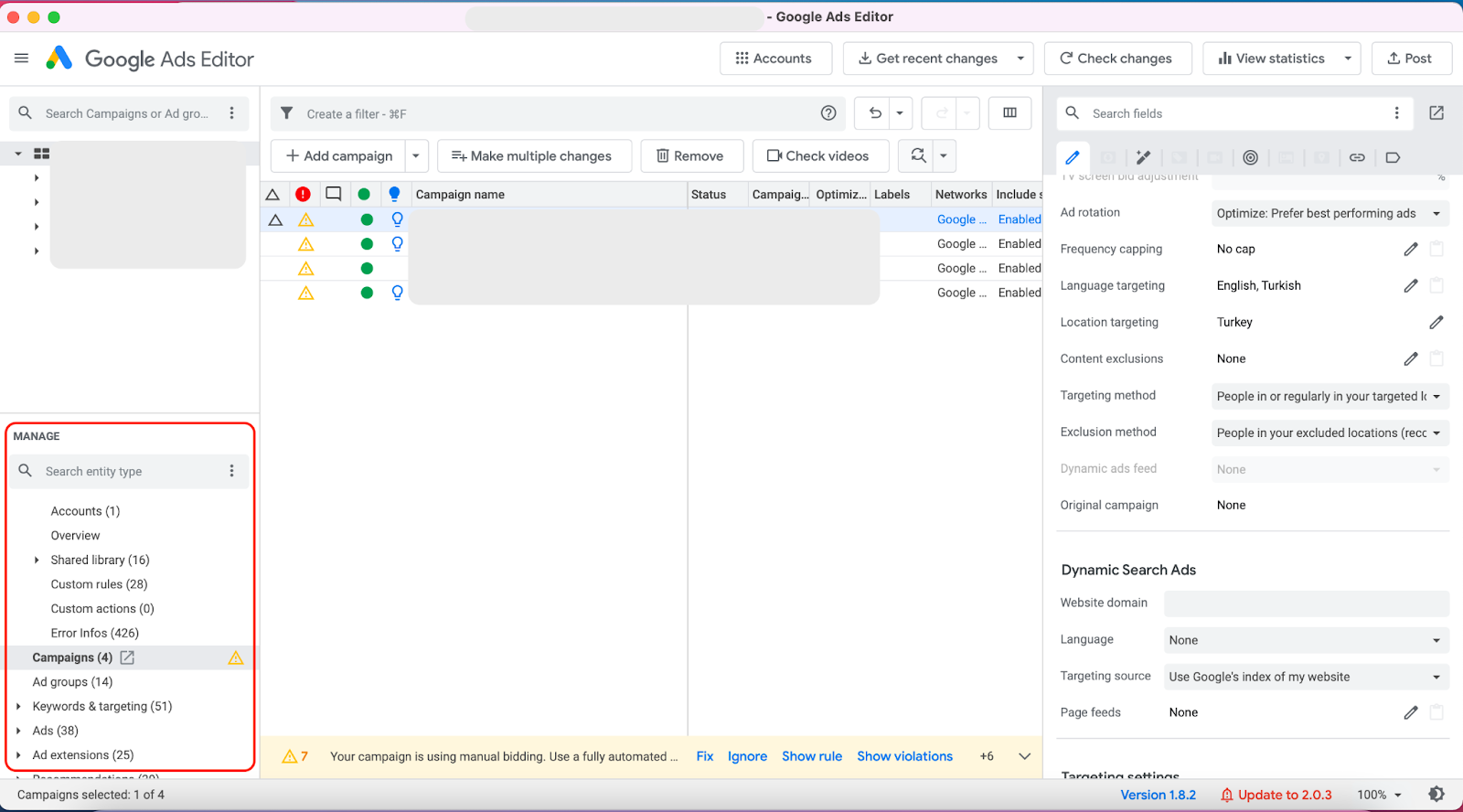
Toplu Reklam Yüklemek
Katmanlarda reklamlar bölümüne geldikten sonra RSA veya ETA’yı seçiyoruz. Sonrasında filtrenin altında bulunan alandan “Make Multiple Changes” butonuna basarak toplu yükleme için ilk adımı atıyoruz.
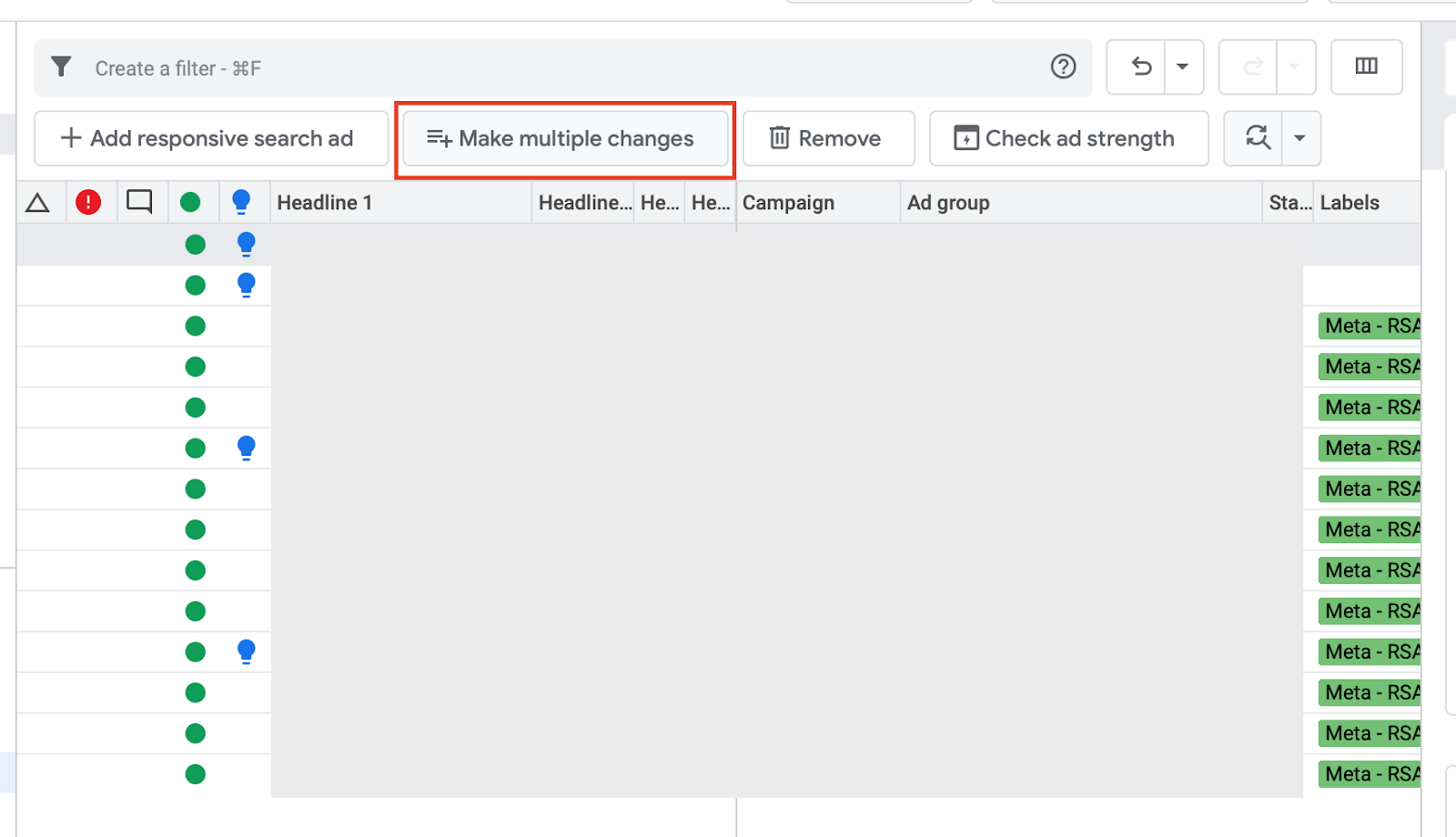
Açılan menüde “Paste from clipboard” diyerek daha önce liste halinde Excel dosyasında veya Google Sheet dosyasında hazırladığımız reklam metinlerini yapıştırıyoruz. Hazırladığınız dosyada dikkat etmeniz gereken en önemli nokta reklamların hangi kampanya ve reklam grupları altına konumlandığı ve Final URL, Label gibi değişkenlerin doğru şekilde girildiği.
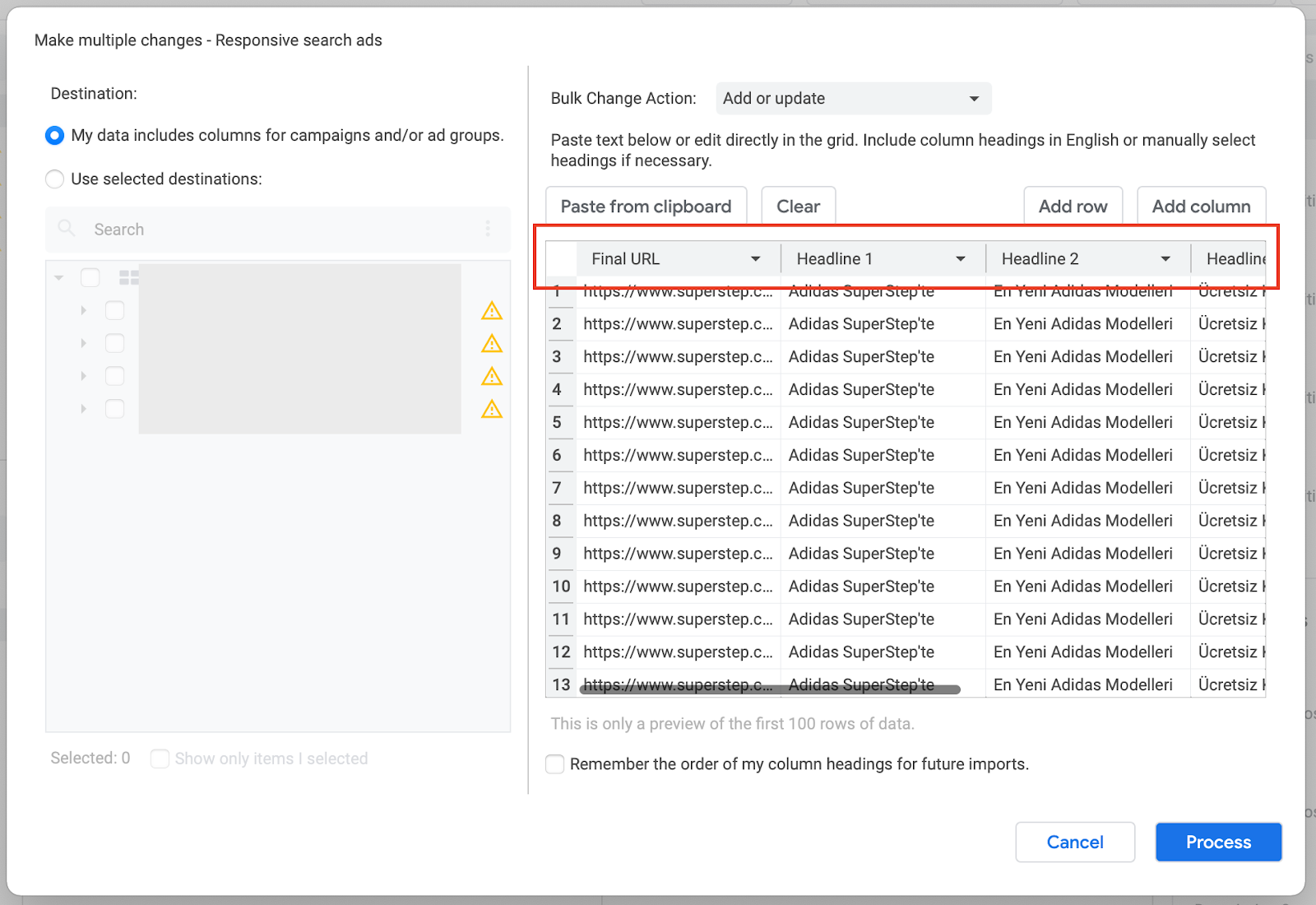
Burada dikkat etmemiz gereken en önemli şey yazdığımız başlıklar ile editörün tanıdığı başlıkların uyumlu olması. Üstte gördüğünüz reklam metinlerini sağa kaydırarak kırmızı ile işaretlediğim başlık alanıyla altındaki veriler birbiri ile uyumluysa “Process” butonuna basarak bir sonraki adıma geçebilirsiniz.
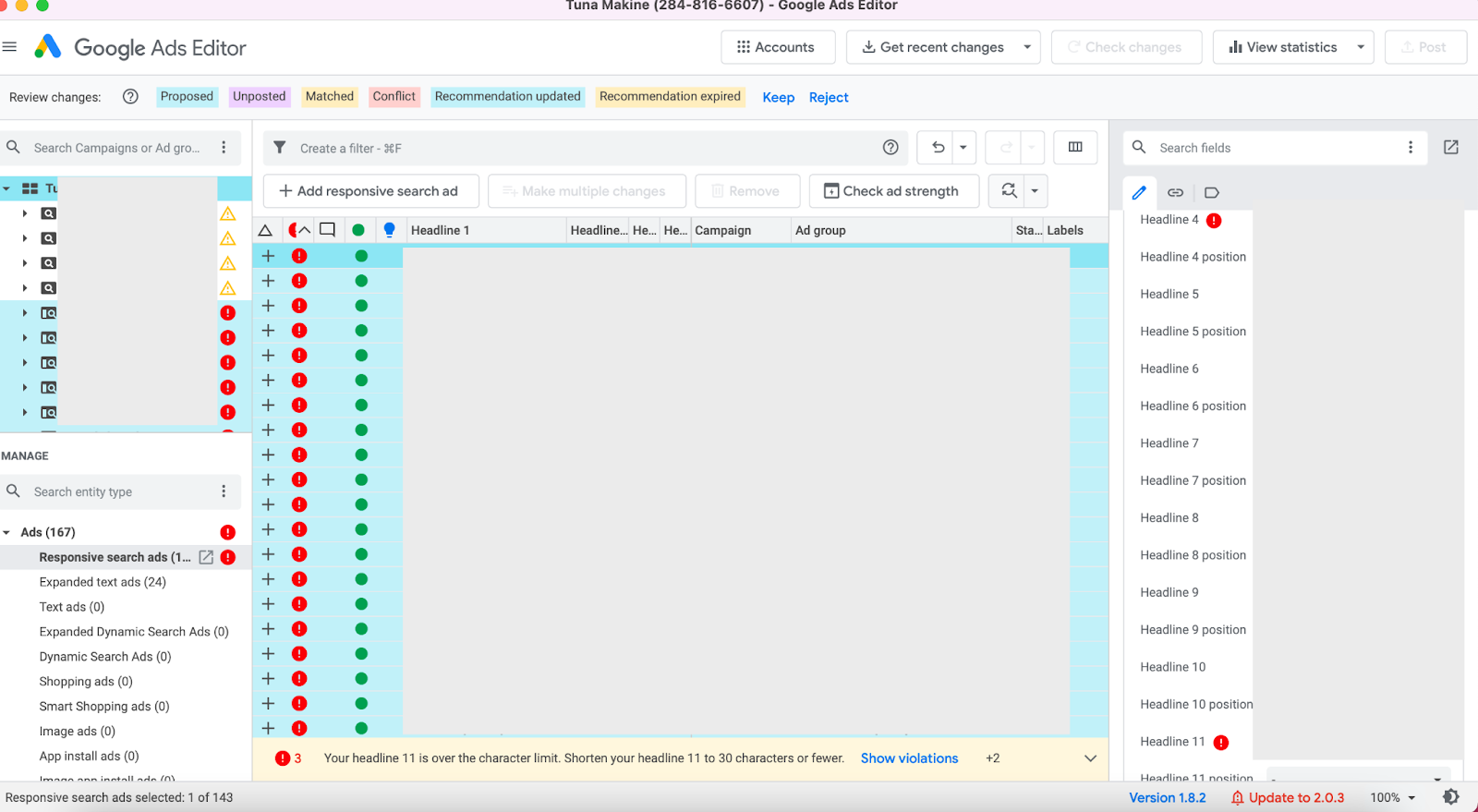
Bu adımda dikkat etmeniz gereken en önemli nokta hatalarınızı incelemeniz. Önceki başlıklarda bahsettiğim uyarı işareti filtresiyle hatalı olan reklamlarınızı filtreleyebilir, yükleme onayından önce düzenleyebilirsiniz. Düzenlemek için sağ taraftaki düzenleme ekranını kullanabilir veya hazırladığınız yükleme dosyasında kontrollerinizi sağlayabilirsiniz.
Eğer hata almadıysanız yukarıdaki mavi “Keep” butonuna basarak yaptığınız değişiklikleri onaylayabilirsiniz.
Anahtar Kelimelerin Kurulumu
Anahtar kelimelerde de reklamlar olduğu gibi doğru seviyede olduğunuzdan emin olduktan sonra hazırladığınız dosyanın doğruluğundan emin olmanız gerekir. Hazırladığınız dosyada bulunması zorunlu olan parametreler ise Kampanya, Reklam Grubu ve Anahtar Kelime; değişken olarak gönderebileceğiniz parametreler ise Max. CPC, Final URL, Custom Parameter gibi değişkenlerdir.
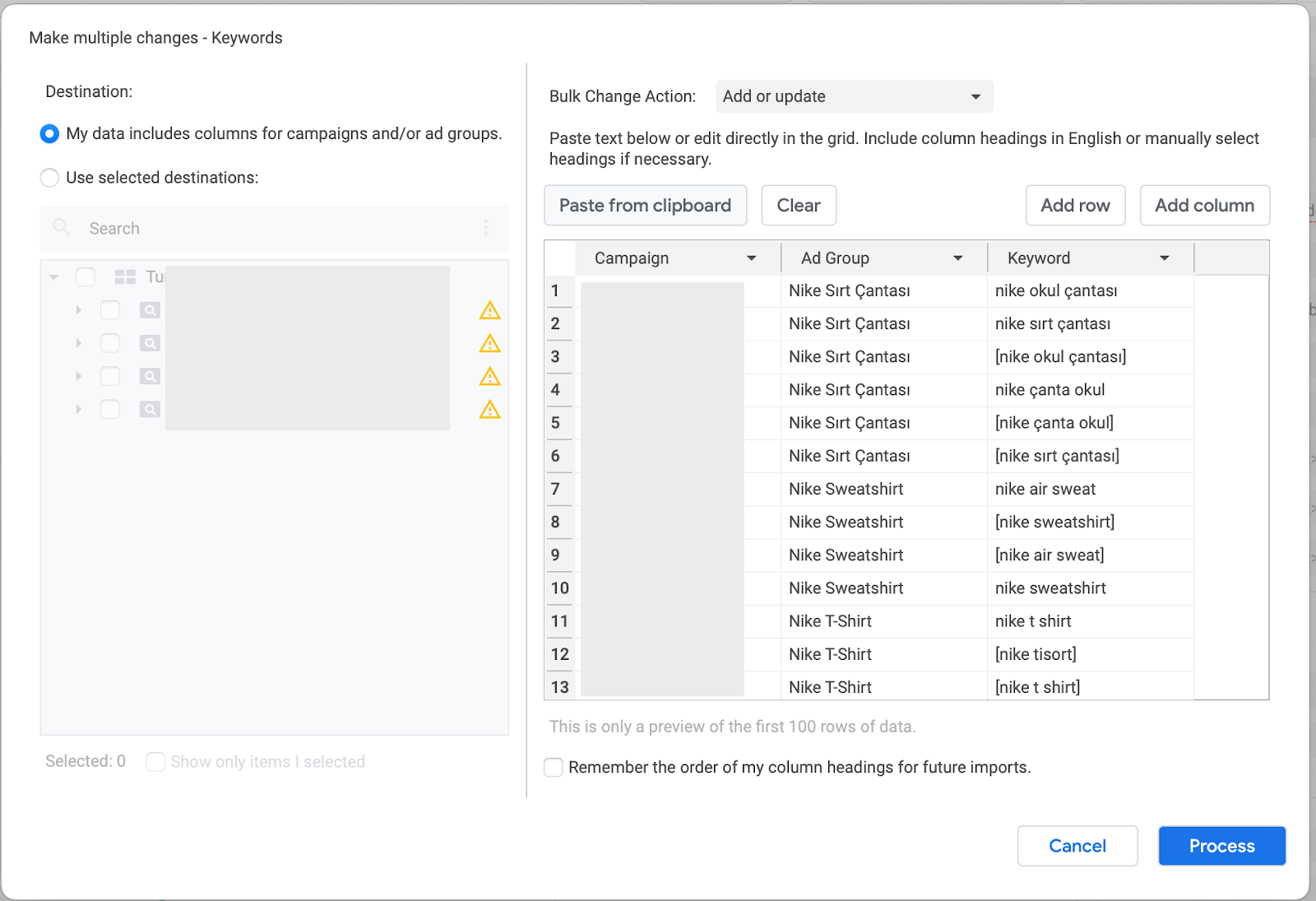
Üstteki ekran görüntüsünde görebileceğiniz gibi kampanya, reklam grubu ve anahtar kelime zorunlu olan değişkenlerimizi liste şeklinde yükledikten ve başlıkların doğru şekilde girildiğine emin olduktan sonra anahtar kelime yüklemek için hazır duruma geliyoruz. Bu ekranı “Process” diyerek ilerledikten sonra ana menüden Bid, Custom Parametre gibi bilgileri düzenleyebilirsiniz.
Sitelink Extension Kurulumu
Sitelink’ler için 3 farklı seçeneğiniz var: Hesap Geneli Sitelink, Kampanya Seviyesi Sitelink ve Ad Group Seviyesi Sitelink. Hangi seviyede Sitelink kurmak istiyorsanız bu seviyeye göre dosyanızda Kampanya ve Ad Group parametreleri ile dosyanızı hazırlayabilirsiniz. Eğer hesap geneli Sitelink kurmak istiyorsanız, kampanya ve reklam grubu belirtmeden dosyanızı hazırlayabilirsiniz.
Kurulum aşamasına geldiğimizde diğer kurulumlarda olduğu gibi öncelikle seviye seçmemiz gerekiyor. Ad Extensions altından Sitelinks kısmını seçiyoruz. Sitelink kurulumunda zorunlu olan parametreler: Kampanya, Reklam Grubu, Link Text, Description Line 1 ve Description Line 2.
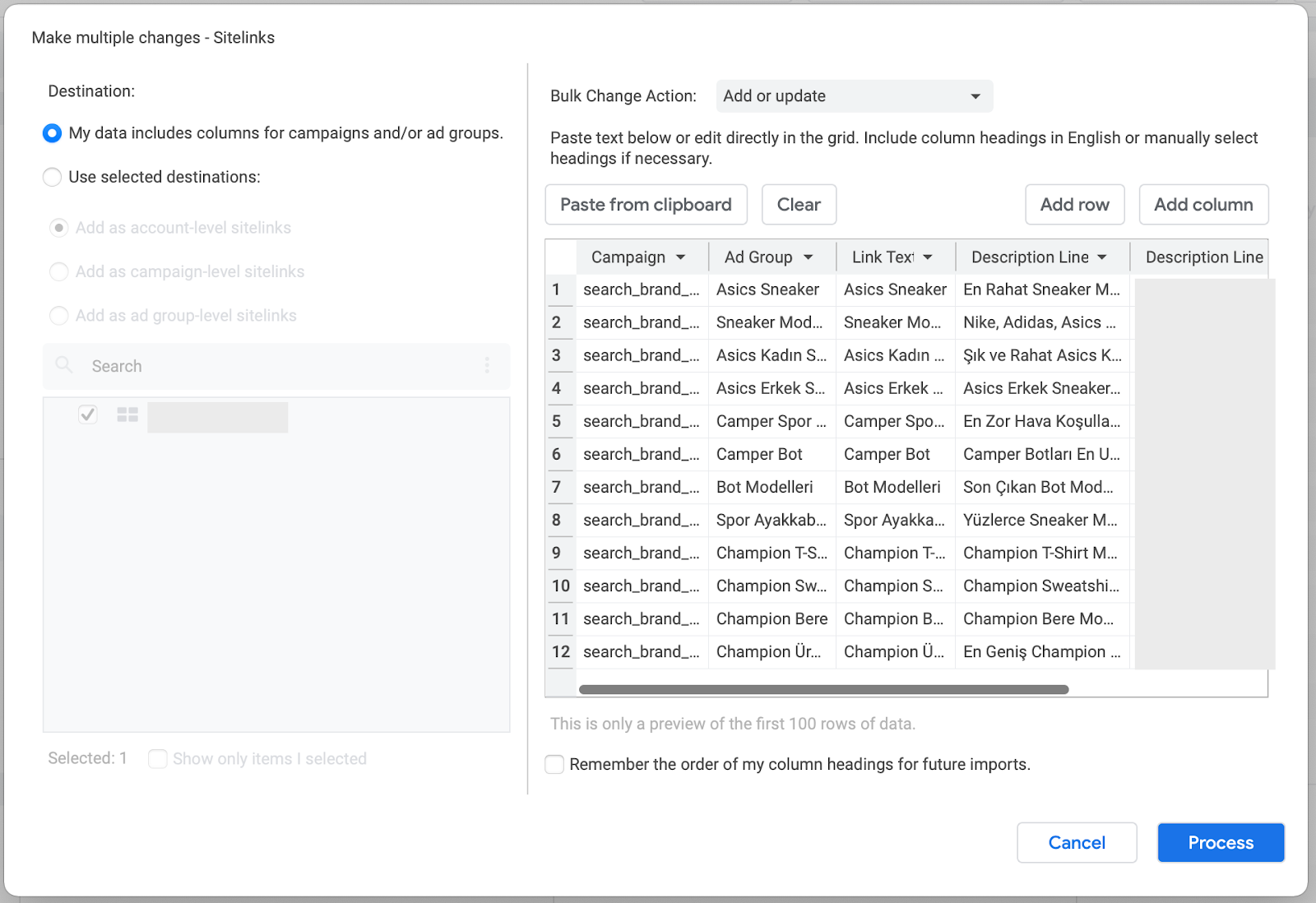
Yukarıda örneğini gördüğünüz dosya bir Reklam Grubu seviyesinde Sitelink için hazırlanmış bir dosya. Bu parametreler ile her Reklam Grubu için ayrıştırılmış Sitelink’lerinizi Google Ads hesabınıza yükleyebilirsiniz.
Yaptığınız Değişiklikleri Kontrol Etme
Kurulumlar ve hesap çapında yapabileceğiniz değişiklikler için örnekleri inceledik. Artık yaptığımız değişiklikleri kontrol etme ve Google Ads hesabımıza kurma aşamasına geldik. Bu aşama dikkat etmeniz gereken en önemli aşamalardan biri. Bu aşamayı yaptığımız tüm değişiklerin bir önizlemesini görüntüleme ve hesaba yüklemeden hemen önce son bir kontrol aşaması olarak düşünebilirsiniz.
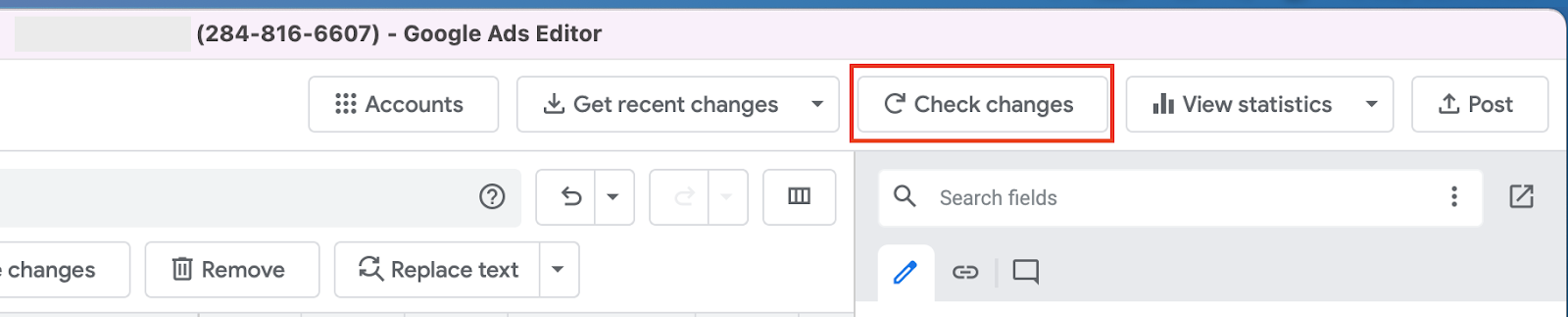
Arayüzün sağ üst tarafında kırmızı ile işaretlenen “Check changes” butonuna bastığınızda yüklediğiniz, sildiğiniz, güncellediğiniz ve değiştirdiğiniz tüm bileşenleri bir önizleme ile görebilirsiniz.
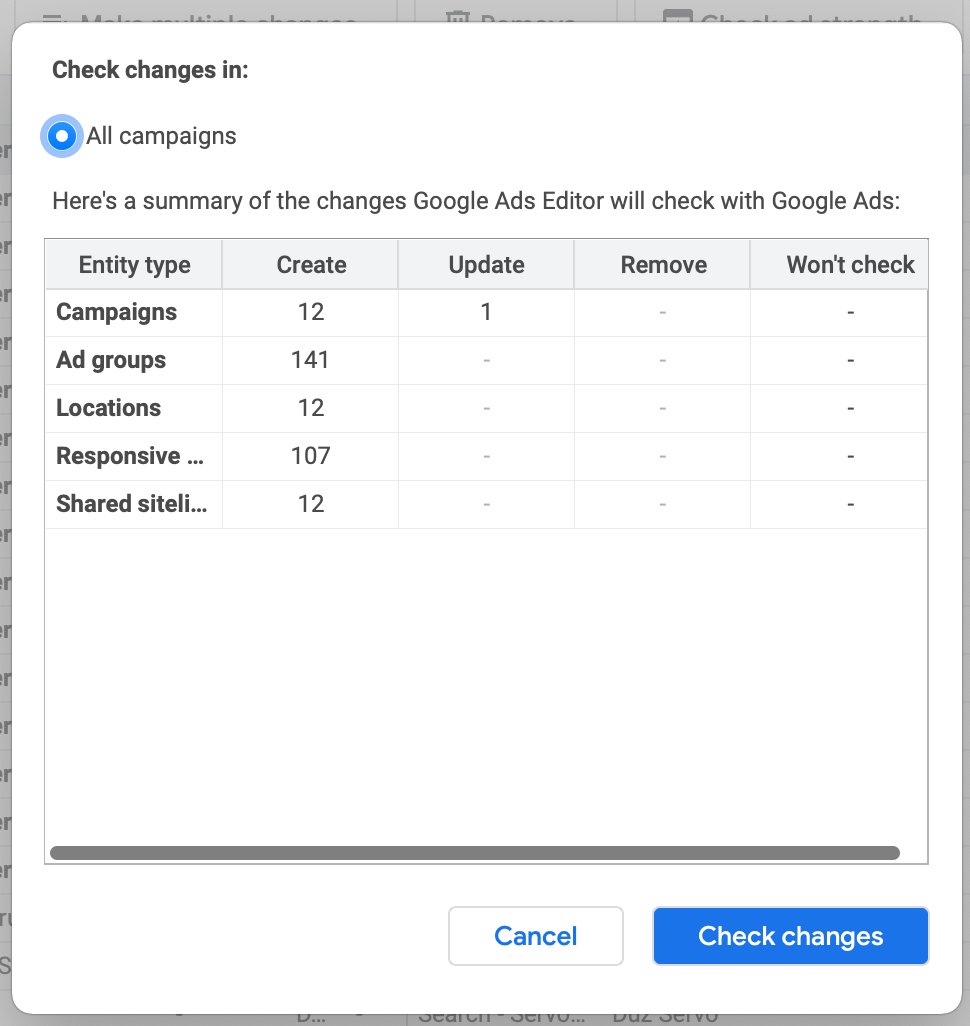
“Check changes” butonuna bastığınızda yaptığınız tüm değişiklikler Google Ads kurallarına göre bir sorgudan geçer. Eğer hiçbir hata bulunmuyorsa aşağıdaki ekran görüntüsünde olduğu gibi tüm bileşenler yeşil renkle gösterilecektir. Eğer hatalı bir değişiklik varsa değişkenler kırmızı ile işaretlenir.
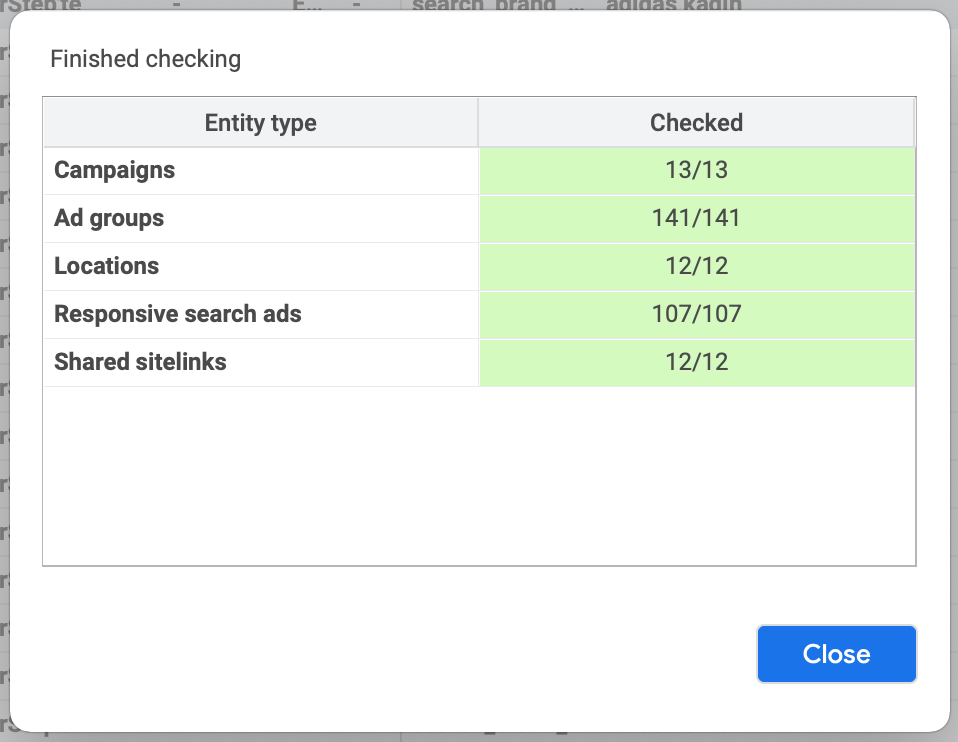
Yaptığınız Değişiklikleri Google Ads Paneline Yükleme
Son olarak yaptığımız değişiklikleri canlıya alma aşamasına geldik. Arayüzün sağ üst kısmında “Post” butonu yer alıyor. Bu butona tıkladığınızda yaptığınız tüm değişiklikleri Google Ads hesabınızın çevrimiçi arayüzüne yüklemiş oluyorsunuz.

Yaptığınız değişiklikleri yine bir önizlemede görebilir ve canlıya almadan önce son kez kontrol edebilirsiniz. “Post” butonuna bastığınızda artık yaptığınız tüm değişiklikler Google Ads panelinize yüklenmiş olacak.
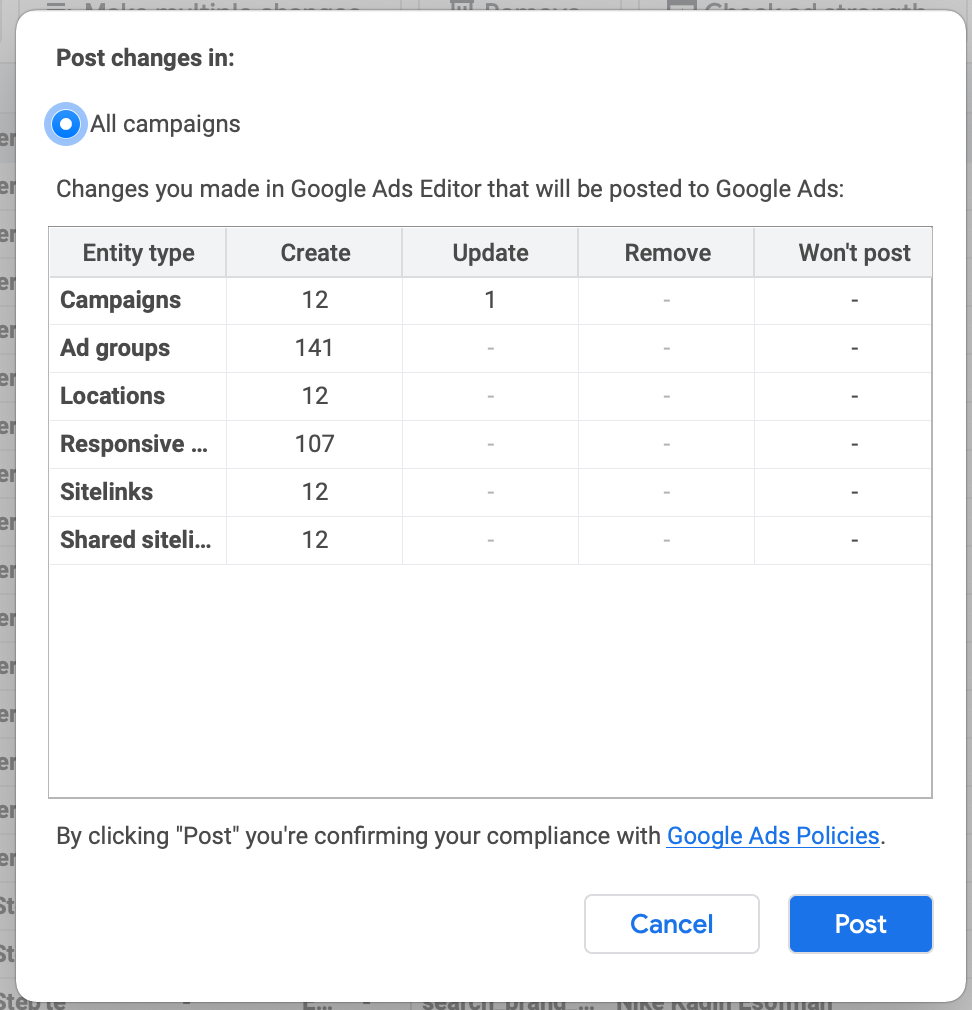
More resources

Veri Odaklı Black Friday: Satışları Artıran Stratejiler ve Araçlar
Veri odaklı Black Friday stratejileri, e-ticaret sitelerinin satışlarını artırmada en önemli anahtar...

Finans Sektöründe TikTok ve Karşılaştırma Siteleri
Finans sektöründe alternatif kanalların sunduğu fırsatlar giderek artıyor, TikTok ve karşılaştırma s...
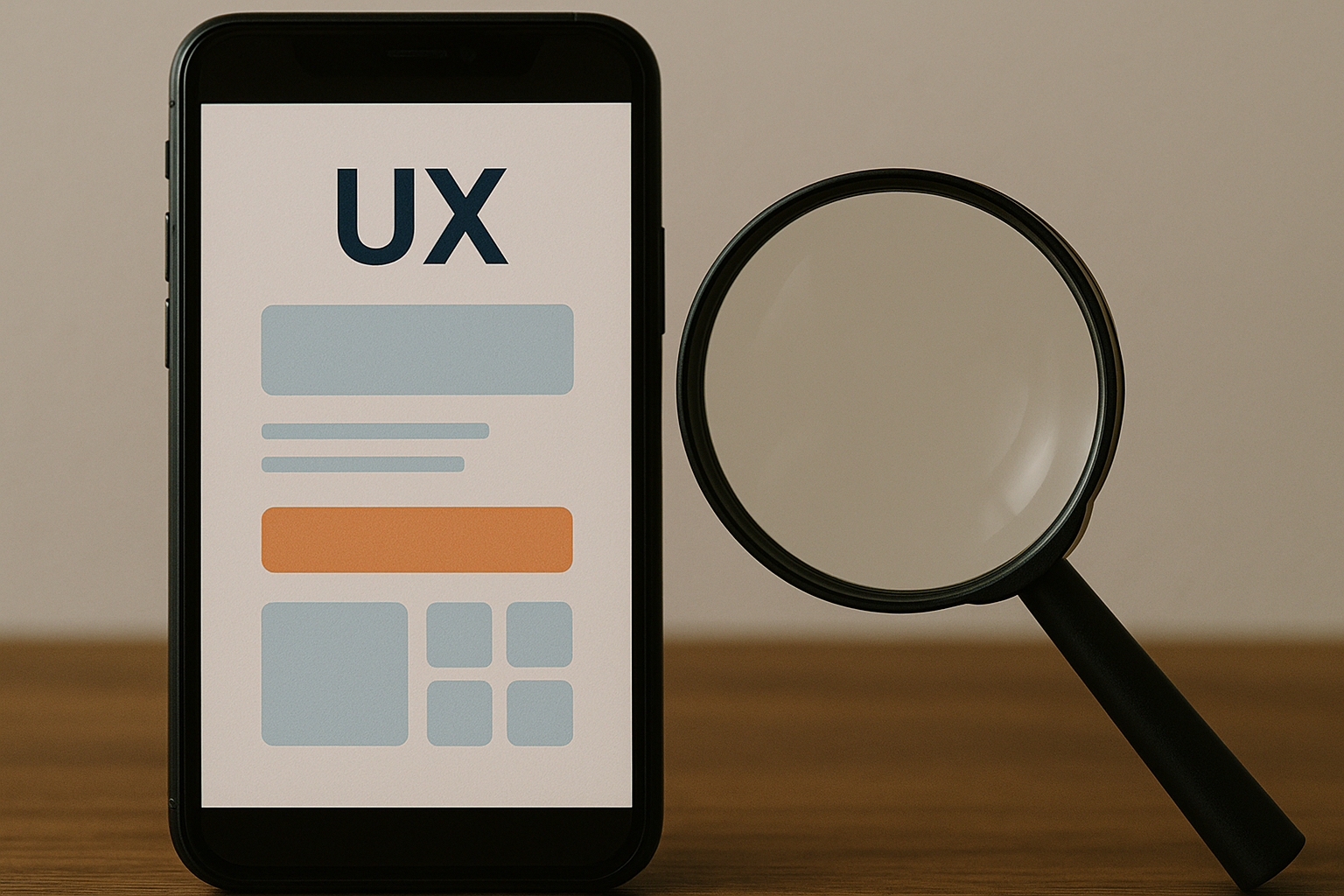
Kullanıcı Deneyimi (UX) ve CRO İlişkisi
Dönüşüm oranlarını artırmak isteyen birçok ekip, reklam bütçesini yükseltmeye ya da yeni kampanyalar...

